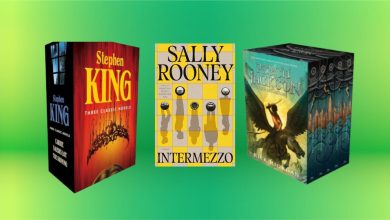These 3 iPhone Options Are Lastly on the Mac

[ad_1]
Apple followers have been bombarded with a slew of recent options this fall, from a flurry of Apple hardware and software upgrades to brand-new Apple Watches, iPhones, Apple Pencils and new editions of all of Apple’s flagship software.
And whereas we had been all busy getting misplaced in a sea of NameDrops, Double Taps and Telephoto Lenses, Mac OS Sonoma introduced some attention-grabbing, albeit smaller, updates that did not get the pomp and circumstance that they deserved this yr.
Most excitingly, Mac OS Sonoma’s replace brings options that iPhone customers have loved for a number of years (and a few that iPhone customers first noticed in iOS 17).
Listed below are a couple of thrilling Mac options I used to be most intrigued by that make my telephone and laptop work higher collectively. For extra, try how to fix the most annoying iOS 17 features and the Mac keyboard shortcuts you need to know.
Widgets come to your desktop
Widgets have lastly arrived in your desktop.
Whereas widgets aren’t an earth-shattering productiveness function, and even new to Apple followers, having them in your desktop is fairly useful. As an illustration, a few of my co-workers work on the west coast, whereas I work on the east coast, so I’ve a clock widget that shows what the present time is in Pacific Customary Time that makes coordinating with my coworkers a bit less complicated.
The widgets are additionally tremendous easy to make use of — all you must do is right-click together with your mouse or double-click your trackpad in your desktop, and a menu will come out. You’ll be able to choose Edit Widgets and a widget menu will seem the place you’ll be able to choose small, medium, or massive widgets for quite a lot of purposes. If you wish to take away a widget, you’ll be able to both right-click or use two fingers to click on your trackpad and choose Take away Widget, or you’ll be able to click on the small purple button that seems after deciding on Edit Widget to take away your widget.
You’ll be able to choose all types of widgets so as to add to your desktop.
You can even drag and drop widgets out of your Notification Middle to your desktop. If you wish to add widgets to your notification heart, all it’s worthwhile to do is scroll to the underside of your notification heart and click on Edit Widgets. You take away widgets out of your notification heart in the identical manner you’ll out of your desktop.
You can even add your iPhone widgets to your Mac’s desktop, even when you do not have the widget’s corresponding app downloaded to your laptop. To allow this, you will want to go to System Settings, then scroll right down to Desktop and Dock,. and from there scroll to the Widgets part. As soon as within the widgets part, merely toggle the Use iPhone Widgets possibility on. Your iPhone widgets will probably be accessible from the widget browser that seems when deciding on Edit Widget in your desktop or notification heart.
Auto-sorting grocery lists
I am a reasonably organized particular person, however to be trustworthy, I’ve by no means turned to Apple’s Reminders app for assist with this. The app did not make a lot sense to me and I historically have opted for third-party group apps. Whereas these new reminders options aren’t sufficient to sway me away from my most popular group apps, there are some additions which have gotten me to utilize the app.
You’ll be able to create auto-sorting grocery lists with Sonoma, however the function may be tough to make use of.
The adjustments to reminders are fairly straightforward to benefit from. Essentially the most main replace is the auto-sorting grocery listing function. To utilize this function, click on the Add Checklist button on the backside of the reminders web page. Give your listing a reputation (and alter the colour of the listing and the icon if you would like). Then, underneath the Checklist Kind drop-down menu, choose Groceries.
As soon as within the listing, create the classes you need on your listing. For instance, my listing had three classes: meats, produce and miscellaneous. After you create your classes, you need to have the ability to begin placing your listing collectively, and the gadgets you add needs to be mechanically sorted. Be warned — this function appears to be a bit buggy. My greatest recommendation is to maintain attempting the function, and you may all the time drag and drop your gadgets to their right class if nothing else works.
Messages that mirror your telephone
One among my favourite issues about having an Apple household of merchandise is that I can textual content from my laptop. This sounds small, however this has confirmed super-helpful in my day-to-day life. After I’m engaged on my laptop, I can put my telephone fully away so I can focus, however it’s good to nonetheless have the ability to be reached.
One factor that has all the time pissed off me about iMessage on my laptop is that it feels years behind my telephone. For the longest time, I could not use tap-back reactions and even reply to messages like I may once I would textual content on my telephone. Sonoma has modified this for the higher — there’s lastly parity between telephone and laptop in terms of the messages expertise.
The reply perform, which may also help manage textual content threads, lastly makes its manner onto Macs
The largest function that I had been lacking was the reply perform. Basically, this perform means that you can swipe throughout on a message and reply on to that particular message. I’ve discovered this function notably useful when making difficult plans or in noisy group chats.
All you must do to make use of the reply perform is swipe two fingers to the precise till you’ll be able to reply to the message. In the event you do not need to swipe, you’ll be able to click on the message you want to reply to with two fingers and choose Reply from the drop-down menu.
For extra, here is one of the best MacBook of 2023.