Apple Did not Announce These 5 iOS 18 Options
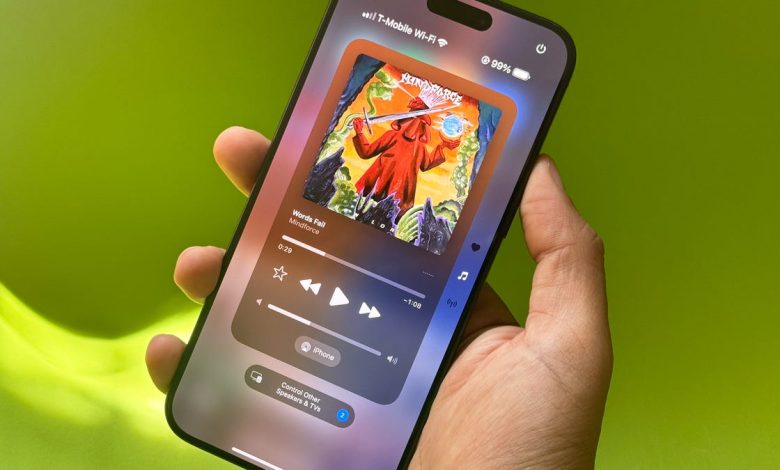
[ad_1]
iOS 18 will not be launched to most of the people till this fall, however the public beta has been out for a couple of weeks now. You’ll be able to check out all the massive new options and settings for the iPhone that Apple showcased again at WWDC in June. However the brand new iOS has a lot extra to discover than simply what Apple showcased final month.
Do not miss: The iOS 18 Public Beta Is Here: How to Install Now
The newest providing from Apple brings massive modifications to the iPhone, together with extra customization to the lock and home screen, new features to the text messages, a devoted app for passwords and a very redesigned photograph album.
That is solely what’s on the floor, although.
As at all times, Apple makes an enormous deal of some options, and never a lot about others. And yearly, I’m going by way of the most recent iOS and search for any hidden options that are not solely hidden, however that can also and can have an effect on how I take advantage of my iPhone every single day. When you’re operating iOS 18, these are a couple of of the hidden options and settings that Apple did not actually speak about, however that it is best to positively know.
Watch this: iOS 18 Brings New Tapback Options and Textual content Over Satellite tv for pc
For extra, take a look at our iOS 18 beta cheat sheet, in addition to why you may not want to update to iOS 18 beta quite yet.
Restart your iPhone from the brand new management heart
You do not have to press any bodily buttons to restart your iPhone should you’re operating iOS 18. The redesigned management heart options all of the basic controls you are used to, like brightness, quantity, orientation, Bluetooth and Wi-Fi, however there are a number of new controls, together with one to restart your iPhone.
All it’s essential to do is swipe down from the top-right of your iPhone and press and maintain down on the brand new energy button within the top-right of the management heart. You’ll be able to’t simply faucet it although, you must maintain it down for a second or so, after which the slider to energy off your iPhone will seem.
To show your iPhone again on, you may nonetheless must press and maintain down the bodily aspect button.
On iOS 17 and earlier, the one method to restart your iPhone is to press and maintain both quantity button and the aspect button.
Use a QR code to share your Wi-Fi password
There are a couple of methods you may share a Wi-Fi community and password with individuals through your iPhone, and there is a new method to do it on iOS 18. Utilizing a QR code fills in a couple of gaps for methods to rapidly share your Wi-Fi data:
- Share with a number of individuals directly. As an alternative of individually sending out your Wi-Fi password, you may have everybody scan the QR code out of your cellphone.
- Share with somebody not saved as your contact. Close by share for Wi-Fi would not work until that individual is in your contacts.
- Share with somebody that has Android. Close by share and AirDrop do not work with Android units.
So should you meet any of these eventualities and you do not wish to textual content the Wi-Fi password to them, you should utilize the QR code. Go to the brand new Passwords app, go to the Wi-Fi part, faucet on the community you wish to share after which hit Present Community QR Code. If the opposite individual scans the QR code with their digicam, they’re going to be linked to the Wi-Fi community.
This solely works for Wi-Fi passwords, not common passwords.
Modify the beam width of your flashlight
The flashlight on the iPhone is getting an enormous improve. Whilst you’ve lengthy been capable of change the depth of the flashlight, on iOS 18 now you can additionally regulate the beam width of the sunshine, so long as you’ve got a suitable mannequin. You’ll be able to go broad, to cowl extra space with much less gentle, or go slim, to make use of extra intense gentle over much less space, and in every single place in between. It is a enjoyable characteristic to mess around with for lighting individuals for images.
To make use of the brand new characteristic, flip in your flashlight (use the lock display screen or management heart), and a brand new consumer interface will seem within the dynamic island. You’ll be able to change the sunshine depth by swiping up and down, however to alter the beam width, you may must swipe left and proper. When you faucet anyplace within the dynamic island, you may flip the flashlight on and off.
A large flashlight beam (left) and a slim beam (proper).
Observe: This characteristic solely works on iPhone fashions with the dynamic island, together with the iPhone 14 Professional, iPhone 14 Professional Max, iPhone 15, iPhone 15 Plus, iPhone 15 Professional and iPhone 15 Professional Max.
Disguise app labels for a cleaner house display screen
Is your own home display screen feeling just a little too cluttered? If that’s the case, this new characteristic may assist. Now with iOS 18, you may do away with app labels, or the names of the apps that you just see beneath every app icon on your own home display screen. When you can acknowledge an app from simply the icon, who wants the label?
On your own home display screen, press and maintain down on any clean area, till you enter jiggle mode, after which hit Edit > Customise. A menu will seem on the backside of the display screen; select the Massive possibility, which can make your app icons barely bigger and take away the app labels.
This may even take away the app labels from the folders within the App Library.
Change an app to a widget with out leaving the house display screen
Not each iOS app has a widget in your house display screen, but when it does, you need not dig by way of the widget edit web page to search out it. When you’re operating iOS 18, and there is an app that you just wish to flip right into a widget, you are able to do so in a short time proper from your own home display screen.
On a supported app, press and maintain down on the icon on your own home display screen to carry up the short actions menu. If the app has a widget, you may see an app icon subsequent to quite a lot of widget icons (as much as three). Faucet on any of the widget icons to alter the app to a widget. If you wish to return from the widget to the app, go to the short motion menu and hit the app icon on the left.
This solely works for apps which have widgets on iOS.
[ad_2]
Source




