Save Cash on Digital Storage With These Google Drive Methods
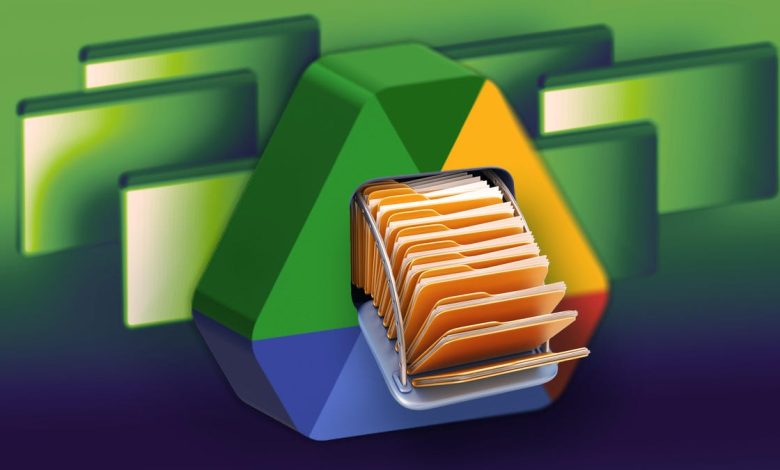
[ad_1]
Google Drive is a well-liked digital storage service that has over 2 billion energetic month-to-month customers, based on Google associate Patronum. In the event you’re a kind of folks, you may know you are account solely will get 15GB of free house to make use of between your emails, photographs, movies and different digital paperwork. That storage can refill quick, particularly in case you took quite a lot of photographs this summer season.
In the event you do run out of storage, you may see a message asking you to improve to a Google One plan, however you do not have to purchase digital storage. Listed below are some methods to simply clear up house in your digital submitting cupboard at no cost.
We suggest making an attempt the following pointers in your desktop slightly than a cell gadget, as you may have a neater time sorting by way of and managing information. We’ll stroll you thru each processes when you’ve got entry solely to a cell gadget.
1. Simply discover and delete massive information
If you wish to preserve nearly all of your gadgets in Google Drive and Gmail, you may release house by sorting every service by file dimension and deleting just one or two massive information as a substitute of some dozen smaller gadgets. Deleting one or two movies that take up a number of megabytes of house is less complicated than sorting by way of tons of of outdated paperwork of comparable file dimension to determine which could be deleted.
Delete information by dimension in Google Drive
This is the way to delete information by dimension in your desktop.
1. Log into your Google Drive account.
2. Click on Storage within the menu on the left facet of the display screen.
3. The Storage web page ought to record your information from largest to smallest, but when not, click on Storage used on the precise facet of the display screen. The information ought to now be ordered from largest to smallest.
4. Click on on the massive information you wish to delete to pick them. You may choose a number of information by holding the Shift key in your keyboard.
5. After deciding on the information for deletion, click on both the trash bin that seems close to the highest of the display screen or click on and drag the massive information to Trash on the left facet of the display screen.
You are not completed when the gadgets are within the Trash. From there, click on Trash on the left facet of the display screen to go to the Trash menu. Then, click on Empty Trash on the precise facet of the display screen, after which click on Empty eternally.
It’s also possible to delete information by dimension in your cell gadget. This is how.
1. Open your Google Drive app and log into your account.
2. Faucet Recordsdata within the bottom-right nook of the display screen.
3. Faucet Title beneath My Drive close to the highest of the display screen.
4. Faucet Storage used. This can organize your information from largest to smallest. You may choose My Drive after which Storage used once more to record your information by smallest to largest.
5. Faucet the three dots (…) subsequent to the merchandise you wish to delete.
6. Faucet Take away then Transfer to trash.
Google says within the app that Objects in your Trash are deleted eternally robotically after 30 days. If you wish to velocity issues up and empty your trash now, here is how.
1. Faucet the hamburger icon (three stacked strains) within the top-left nook of the display screen subsequent to Search in Drive.
2. Faucet Trash.
3. Faucet the three dots (…) within the top-right nook of the display screen.
4. Faucet Empty trash.
Whether or not that you must make more room or simply wish to preserve your Gmail tidy, it is simple to make room for storage within the service.
Delete information by dimension in Gmail
It’s also possible to delete your information by dimension in Gmail. This is how on desktop.
1. Log into your Gmail account.
2. Sort has:attachment bigger:10MB into the search bar and hit Search. This can present you all emails which have attachments bigger than 10MB, from largest to smallest. You should use this format to filter by different dimension information, not simply 10MB information.
3. Verify the bins to the left of every e mail you wish to delete, then click on the Trash icon throughout the highest of your display screen. It needs to be below Conversations.
4. Click on Trash on the left facet of the display screento go to the Trash menu. In the event you do not see Trash, click on Extra and Trash needs to be within the expanded menu.
5. Click on Empty trash now on the prime of the display screen.
You may delete information within the Gmail app equally, too. This is how.
1. Open your Gmail app and log in to your account.
2. Sort has:attachment bigger:10MB into the search bar and hit Search. This can present you all emails which have attachments bigger than 10MB, from largest to smallest. You should use this format to filter by different dimension information, not simply 10MB information.
3. Faucet into the e-mail you wish to delete.
4. Faucet the trash bin icon throughout the highest of your display screen.
5. Faucet < within the top-left nook of your display screen.
6. Faucet the hamburger icon within the top-left nook of the display screen subsequent to Search in mail.
7. Faucet Trash.
8. Faucet Empty trash now.
Notice that when a file goes to Trash, it’s going to robotically delete after 30 days.
2. Empty your spam folder
It is simple to neglect about emptying your spam folder, and it may well take up pointless information in your Gmail account. Emptying your spam folder — and your social or promotions folders — is one other means to create space.
This is the way to empty your Spam folder in your desktop.
1. Log into your Gmail account.
2. When you’re logged in, click on Spam on the left facet of the display screen. In the event you do not see Spam, click on Extra and Spam needs to be within the expanded menu.
3. In your Spam folder, click on Delete all spam messages now.
4. Click on OK within the pop-up.
And here is the way to empty your Spam folder within the cell app.
1. Open the Gmail app and log into your account.
2. Faucet the hamburger icon within the top-left nook of the display screen subsequent to Search in mail.
3. Faucet Spam.
4. Faucet Delete all spam messages now or Empty spam now.
Do not let spam bathroom down your Gmail.
3. Delete outdated or duplicate photographs in Google Photographs
Google additionally consists of Google Photos within the 15GB of free storage it provides its customers. Photographs and movies can take up more room than text-based information, particularly higher-quality ones, so it is a good suggestion to undergo and delete outdated and duplicate photographs and movies to make room.
There isn’t any choice to rearrange your photographs and movies from largest to smallest like in Google Drive and Gmail, so you may need to undergo and delete gadgets manually. You may examine how a lot house a file is taking over by deciding on it and clicking the “i” for data from the highest menu.
This is the way to delete photographs and movies from Google Photographs in your desktop.
1. Open and log into Google Photos.
2. Scroll your mouse over photographs and movies you wish to delete and click on the grey checkmark icon within the top-left nook of the picture or video. Do that to as many photographs and movies as you need.
3. Click on the trash icon within the top-right nook of the display screen.
4. Click on Transfer to trash.
5. Click on Trash on the left facet of the display screen.
6. Click on Empty trash close to the top-right nook of your display screen.
7. Click on Empty trash once more, and also you’re set.
This is the way to delete photographs and movies from the Google Photographs cell app.
A notice for Apple customers: In case your Gmail is linked to your iCloud account, the 2 digital storage areas may additionally be linked. Which means when enabling the Backup & sync function on Google Photographs, all of your native photographs in your iPhone will likely be displayed on Google Photographs. In the event you delete a photograph on Google Photographs, then the native picture in your iPhone can even be eliminated. When the native picture is eliminated, it will not present up on iCloud. You can inform if that is you once you attempt to delete a picture on Google Photographs; a pop-up window will let you realize you are about to delete from each locations.
1. Open and log into Google Photographs.
2. Faucet the picture or video you wish to delete.
3. Faucet the trash can icon within the bottom-right nook of the display screen.
4. Faucet Delete.
5. Faucet Library within the bottom-right nook of the display screen.
6. Faucet Trash.
7. Faucet the three dots (…) within the top-right nook of the display screen.
8. Faucet Empty trash.
9. Faucet Delete.
In the event you do not click on or faucet Empty trash on both desktop or cell, the photographs and movies you’ve got deleted will robotically be deleted after 60 days.
Bonus tip: You may scale back the file dimension of some photographs and movies in Google Photographs. Doing so will let you regain some house, however it is going to scale back the standard of your media. You may be taught extra about this from Google Support here.
Photographs and movies in Google Photographs can take up quite a lot of storage.
4. When all else fails, obtain your information to your desktop
In case your storage remains to be virtually full and you may’t half with any extra gadgets out of your Google Drive, Gmail or Google Photographs, you may obtain your gadgets and retailer them instantly in your pc.
This is the way to obtain all of your Google information for storage on one other exhausting drive.
1. Open and log into your Google Drive or Google Photographs account in your desktop.
2. Choose the information or photographs you wish to obtain.
3. Click on the three stacked dots within the upper-right nook of your display screen.
4. Click on Obtain. Notice that Gmail will obtain messages as a .eml file.
5. As soon as the gadgets are downloaded and moved onto your exhausting drive, be happy to delete them out of your account and empty your trash bins.
You may obtain emails from Gmail in a lot the identical means, however it’s important to obtain your emails one after the other. Whereas this makes downloading your emails extra tedious, it is nonetheless attainable. This is the way to obtain your emails from Gmail.
1. Open and log into your Gmail account in your desktop.
2. Click on into the e-mail you wish to obtain.
3. Click on the three stacked dots within the upper-right nook of your display screen.
4. Click on Obtain. Your emails will obtain as a .eml file.
5. As soon as your emails are downloaded and moved onto your exhausting drive, be happy to delete them out of your account and empty your trash bins.
For extra, take a look at these 10 Gmail tips and tools, nine Google Drive features you might have missed and five Google Photos features to try now.
[ad_2]
Source




