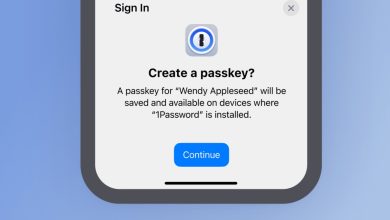Methods to Customise Your iPhone’s Residence Display screen in iOS 18
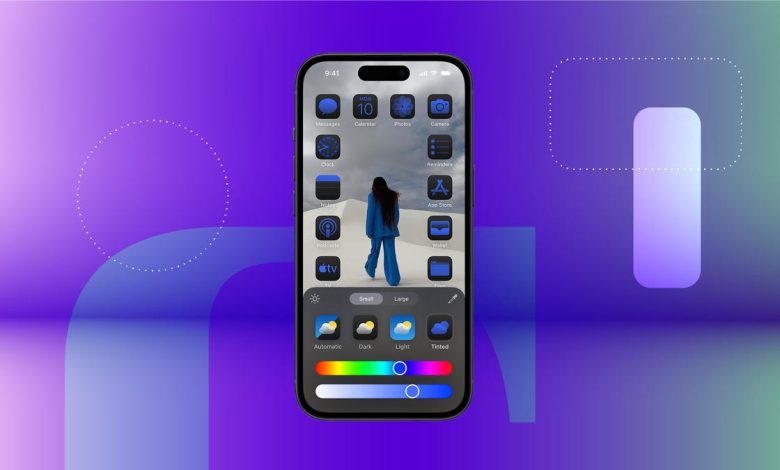
[ad_1]
Apple launched iOS 18 to most of the people on Sept. 16, every week after the corporate introduced its new iPhone 16 lineup, Apple Watch Series 10 and more at its September event. The replace brings many new options to your iPhone, like RCS messaging and a option to remove the flashlight control from your lock screen. One massive change — and one which’s overdue in my view — is the power to customise how your property display appears.
With iOS 18, you possibly can take away app labels, change the colour of app icons and extra. And since I am right-handed, I’ve even organized all my apps and folders down the appropriate aspect of my dwelling display so I can simply entry them.
Learn extra: iOS 18 Brings These Features to Your iPhone
Listed here are all of the methods you possibly can customise your property display to make it as enjoyable and distinctive as you’re.
Methods to take away app labels in iOS 18
Faucet Giant to make your apps a bit bigger and to take away app labels.
1. Lengthy-press in your background to enter jiggle mode — the place your apps are shaking.
2. Faucet Edit within the prime left nook of your display.
3. Faucet Customise.
4. Faucet Giant within the new menu that seems on the backside of your display.
Your app icons will develop, and the labels beneath them will disappear. This appears a lot cleaner to me, and I do not plan on ever displaying the app labels once more.
Should you don’t love this, observe the above steps once more however faucet Small. The apps will revert to their regular measurement and the labels will reappear.
Methods to change the colour of your app icons
1. Lengthy-press in your background to enter jiggle mode — the place your apps are shaking.
2. Faucet Edit within the prime left nook of your display.
3. Faucet Customise.
4. Faucet the icon within the far proper of the menu throughout the underside of your display labeled Tinted.
This can pull up a gradient scale on the backside of this menu, and you may slide them till you get simply the appropriate hue.
The icon on the far proper reveals what a tinted app would appear to be
You may as well faucet the eyedropper icon within the prime proper nook of the menu to pick out a coloration out of your background that matches your icons extra carefully. That manner you are not shifting the sliders and getting annoyed as a result of the colours aren’t matching — not that this occurred to me, undoubtedly not. This alteration will have an effect on all of your app icons.
You may as well give a few of your apps a darker background.
1. Lengthy-press in your background to enter jiggle mode — the place your apps are shaking.
2. Faucet Edit within the prime left nook of your display.
3. Faucet Customise.
4. Faucet the icon left of middle within the menu throughout the underside of your display labeled Darkish.
Apple’s first-party apps, like Messages, Safari and extra, will now have an almost-black background. This alteration applies to first-party Apple apps and a few third-party apps, just like the YouTube and Bluesky apps. Different third-party apps, like Instagram and Snapchat, are unchanged.
Selecting Darkish will darken your background, which might cut back the quantity of energy your iPhone makes use of and prolong your battery life.
Methods to solely darken your background
Should you’ve tinted your app icons, or just like the icons with a lighter look, you possibly can darken your background to make the icons stand out. Here is how.
1. Lengthy-press on a part of your background to enter jiggle mode — the place your apps are shaking.
2. Faucet Edit within the prime left nook of your display.
3. Faucet Customise.
4. Faucet the solar icon within the prime left nook of the brand new menu.
This can solely darken your wallpaper and will not have an effect on your app icons.
Methods to organize apps round your property display
I’d by no means take into consideration placing an app over this candy child’s face.
Arranging apps on your property display is identical course of as earlier than. You possibly can both enter jiggle mode by long-pressing on a clean portion of your background after which dragging apps the place you need them to go, or press and drag an app to a brand new location.
You possibly can place all of your apps on one aspect of the display or the opposite, have them body your display or organize them in some other variety of patterns. This could makes it simple to entry your apps along with your dominant hand or make sure you see your background if it is a image of a liked one or a pet.
The grid continues to be current, so you possibly can’t place apps on prime of one another or too shut collectively. And should you enlarge your apps, there shall be a large hole between your dock throughout the underside of your display and the bottom row of the grid. It appears prefer it’s large enough to suit one other app icon, however you possibly can’t — I attempted to no avail.
For extra on iOS 18, this is my iOS 18 review, what to find out about RCS messaging on iOS 18 and our iOS 18 cheat sheet. You may as well take a look at everything Apple announced at its September event.
Watch this: Arms-On with iPhone 16 Professional and iPhone 16 Professional Max
[ad_2]
Source