The right way to disguise images in your iPhone so snoopers cannot discover them

[ad_1]
Hiding images in your iPhone is simple, particularly after updating to iOS 16. You’ll be able to disguise any images and movies you may wish to hold with out the chance of others seeing them. And also you don’t need to obtain a third-party iPhone app to do it.
Smartphone snooping is an actual factor. Associates, members of the family, or strangers may search your iPhone for texts or images. And there are reliable instances for hiding images from others. The excellent news is you’ll be able to disguise images in your iPhone with ease. The dangerous information is that all of it hinges in your password.
A research reveals that people routinely snoop on the phones of their loved ones for numerous causes. That’s why there is likely to be instances the place hiding images and movies out of your family members is sensible. Like images of Christmas presents you wouldn’t need your youngsters to see. And if they’ve entry to your iPad, which has iCloud Pictures turned on, they may positively try this.
On that observe, the next how-to directions apply to each iPhone and iPad. And you may disguise images on Mac contained in the Pictures app.
How protected are hidden images on iPhone?
We’ve had the power to cover images from the principle gallery since iOS 14. However solely iOS 16 brought the password safety we additionally wanted for hiding images. In any other case, anybody aware of iOS may go to that folder.
Sadly, your lock display password (and Face ID/Contact ID) lock the Hidden and Not too long ago Deleted folders on iPhone. For those who’re making an attempt to cover images from somebody who is aware of the password, the default iOS manner received’t do you a lot good. It’ll defend these photos from everybody else, nevertheless.
The very first thing you might want to do is allow Face ID/passcode safety in iOS 16. Right here’s the way you do it:
- Go to the Settings app
- Scroll to the Pictures menu
- Allow the Use Face ID setting
That’s the one method to password-protect your iPhone images. You’ll lose that safety in case you disable Face ID within the menu above. Don’t assume the lock display password will stay in place. Conversely, that’s a difficulty Apple may in the future have to repair.
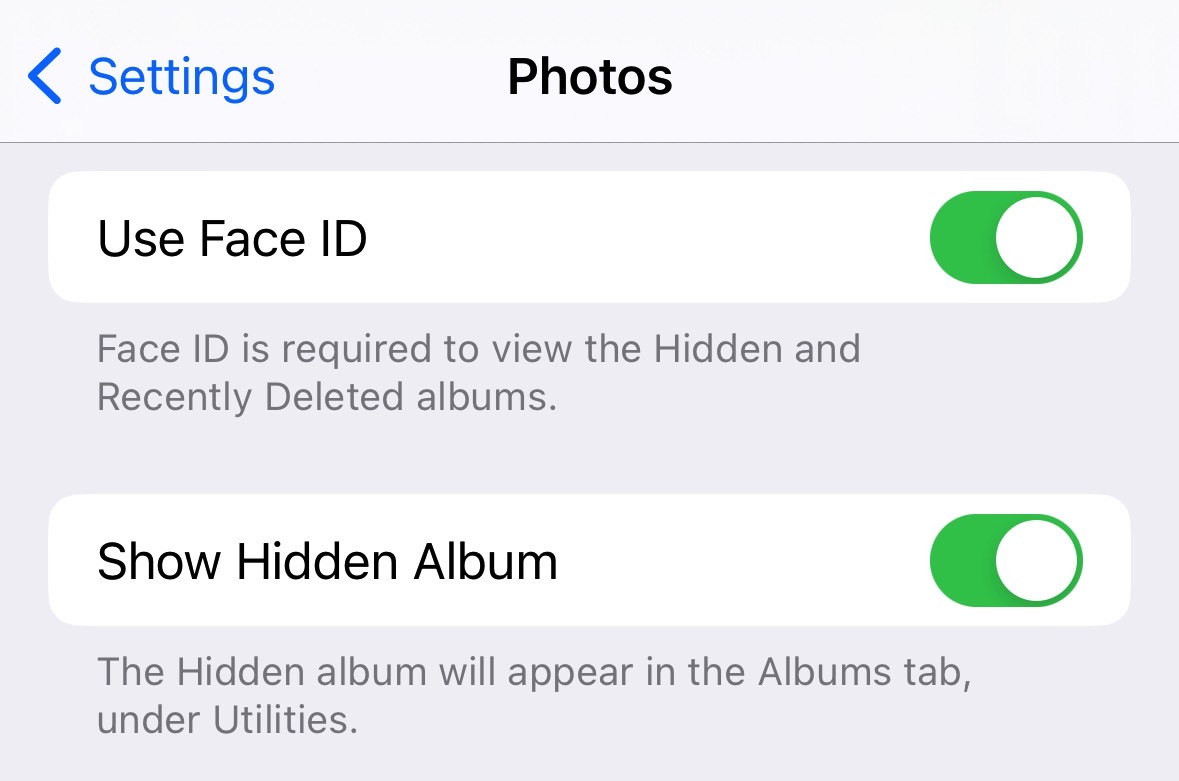
The right way to allow and disable the Hidden images folder on iPhone
The Hidden folder in your Pictures app is the place you’ll discover all of the images and movies you disguise. Whether or not it’s enabled or disabled in your iPhone, it is best to know learn how to allow and disable it. That’s since you can disable the Hidden folder in your iPhone after you’ve hidden the images. That manner, others can’t discover the folder even when they know your iPhone password.
To allow or disable the Hidden menu, you need to go to the identical Settings app:
- Scroll to the Pictures menu
- Allow or disable the Present Hidden Album setting
You’ll be able to nonetheless disguise images on iPhone if the Hidden folder is disabled. However you received’t have the ability to see them except you allow it.
The right way to disguise images on iPhone
Now that you just’ve password-protected your Hidden images folder and also you’ve chosen whether or not you wish to have it enabled or disabled, you can begin hiding photos.
Right here’s the way it works:
- Open the Pictures app
- Choose the photograph(s) and/or video(s) you wish to disguise – you’ll be able to choose a number of gadgets.
- Faucet the three-dot button
- Faucet Disguise
One other technique consists of tapping the three-dot button whilst you’re a photograph or video after which tapping the Disguise choice.

The right way to view Hidden images
If you might want to have a look at hidden images, you need to allow the Hidden folder. As soon as that’s completed, right here’s the way you view the images:
- Go to the Pictures app
- Faucet on Albums
- Scroll down till you discover the Hidden quantity
- Faucet it and authenticate with Face ID or your password
When you’re contained in the Hidden folder, you’ll be able to flick through photos and movies as you’d usually do in your Pictures app. And that is the place you’ll be able to unhide content material by utilizing the identical three-dot menu.

Yet one more factor
For those who again up your iPhone or iPad’s images to the Mac, it is best to be certain that your imports don’t include hidden images.
[ad_2]
Source




